Getting Started:
Create an Account:
After installation of the App user will have to create account. So following are the steps to be followed for create an account on Ustad online:
Sign up page: Click the sign up button to create account.

- Required Information: Enter the required information in field boxes.
- Name: Enter you full name in the Name field.
- Password: Enter the strong password as you required. (minimum password length is 8 )
- Phone number: Enter your phone number, it will be in format as 92308077668.
- Address: Enter your complete home address in address field.
- Agree to term and condition: Check the box of agree term and conditions.
- View term and conditions: By click on view term and conditions you can check Ustad online policies.
- Sign up button: After entering required information click on sign up button for complete registration.
- I have an account: if you already have an account click on this button, you will redirected to sign in page.
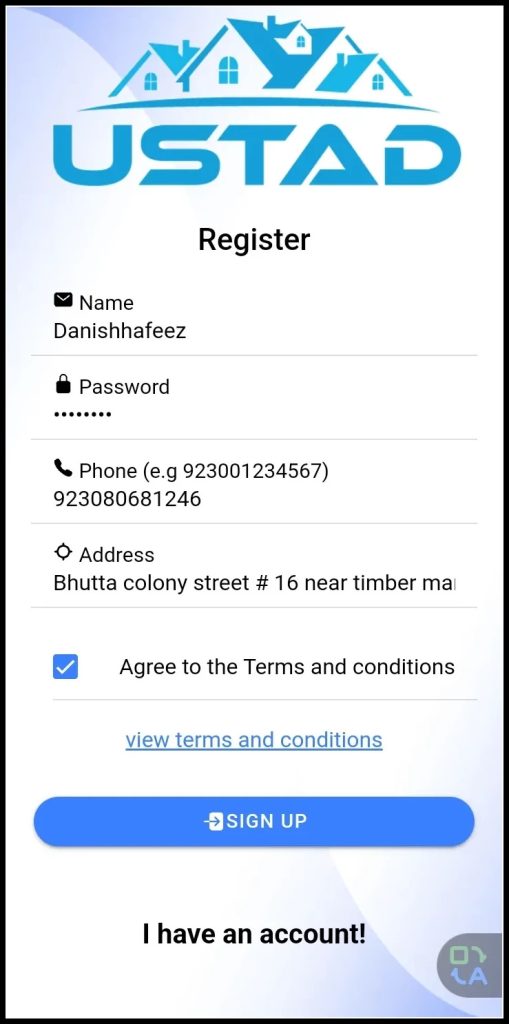
Login to Your Account:
After creating an account, follow these steps to log in to your Ustad Online account:
- You will be automatically redirected to the sign-in page after signing up.
- Phone Number and Password: Enter your phone number and password.
- Sign In: Click the Sign In button to access the post-job section.

- Getting Your Location: After signing in, you’ll be redirected to the dashboard. The Ustad Online app will then request access to your device location. Please allow the app to access your location for better service.

- Confirm your location: after allow location turn on your device location, App will get your location then click on confirm your location button from below.

User interface overview:
Description of components (menus):
In this section we will add the description about the menus of Ustad Online App. User will click on 3 lines from top left corner, navigation menus will open.

Post a Job:
Click Post a Job to go to the job posting panel. Confirm your location, then you’ll be taken to the categories panel to continue posting your job.

The client selects a category based on their needs. A popup will appear, and the client can click Hire Now to post the job

Job Dashboard:
The Job Dashboard menu takes the client to the job dashboard panel, where they can view and track their active jobs and their status.

Clicking the “new” or highlighted text takes the client to the job details panel. Here, they can view job details and cancel the job by clicking Cancel Job.

Notifications:
Click on “Notifications” to see updates about job status, transactions, or other important alerts in your account.
Transaction History:
Click on “Transaction History” to view all payments made for hiring professionals and the balance added to your account.
All Jobs:
Click on “All Jobs” to view the jobs panel. Here, client can see job categories such as New, Active, Assigned, Canceled, and Pending..

New: Click on the “New” box to go to the unassigned jobs panel, where client can view a list of jobs that haven’t been assigned yet.
Assigned: Click on the “Assigned” box to be redirected to the assigned jobs panel, showing jobs that have been assigned to professionals.
Active: The “Active” button takes client to the active jobs panel, where you can check the status of ongoing jobs.
Completed: Click on the “Completed” box to view jobs that have been finished by professionals.
Canceled: Click on the “Canceled” box to see a list of jobs that were either canceled by you or the Ustad Online team.
About:
Click on the “About” menu to go to the About panel. Here, client find two sections that provide details about Ustad Online
Profile Details: In this section, the client can view personal information like Name, Phone Number, Email, and Account Balance. To update the password, click on “Change Password.”
In the About section, the client can read the Terms and Conditions by clicking on the “Terms and Conditions” text.

Call or Support:
Opens the support panel, where clients can contact the Ustad online team via the provided email or phone for questions, feedback, or complaints.

Log out:
Click on logout for logout from Application.
